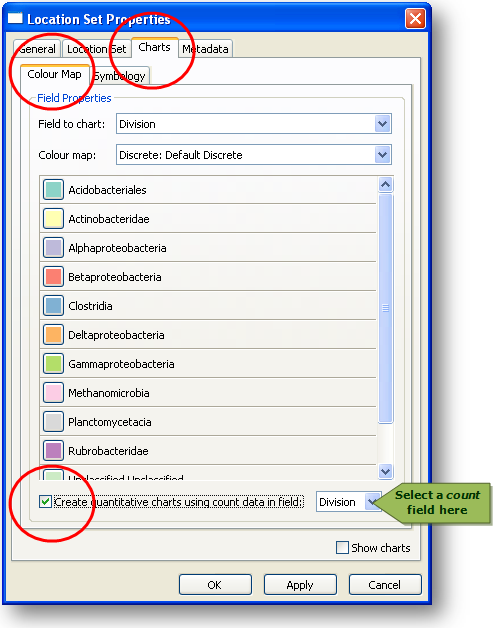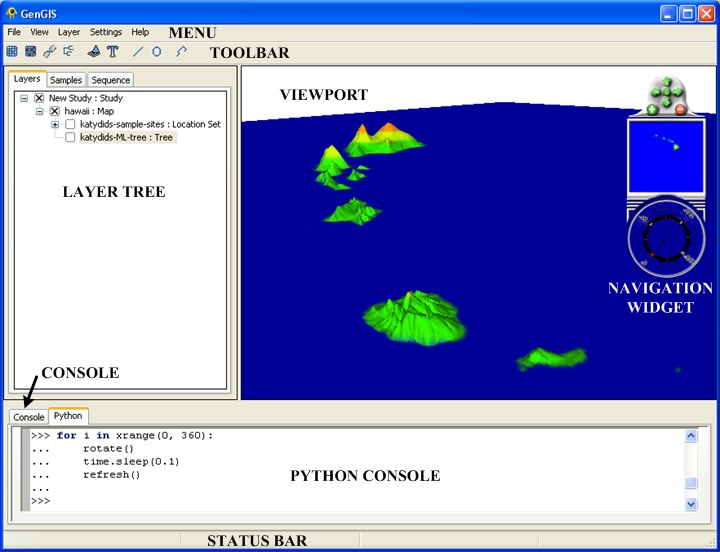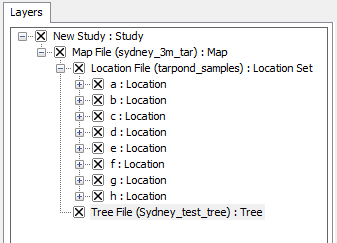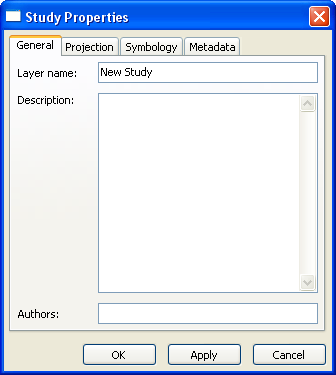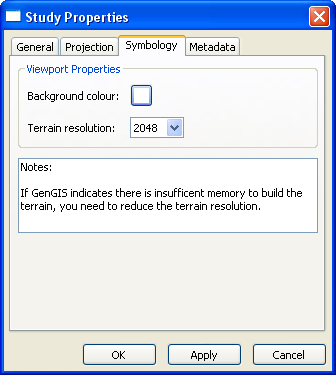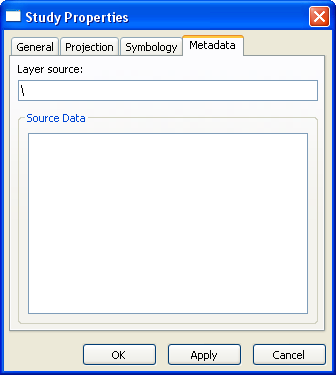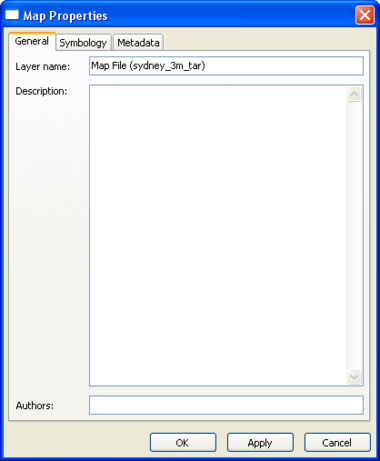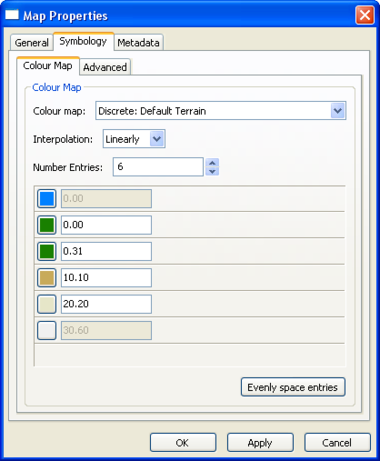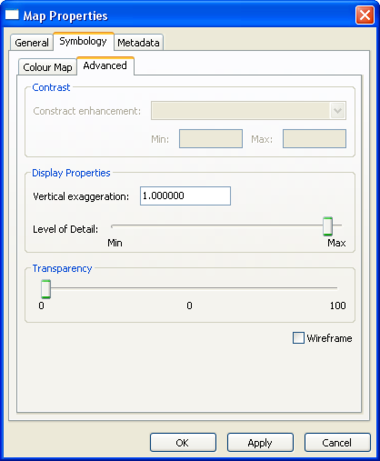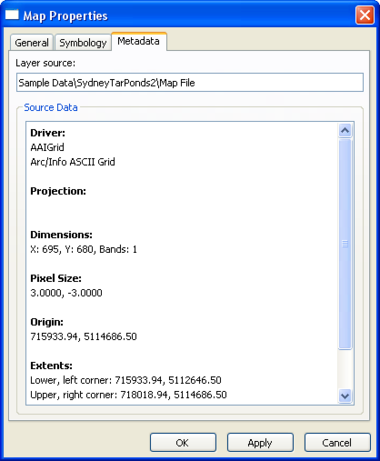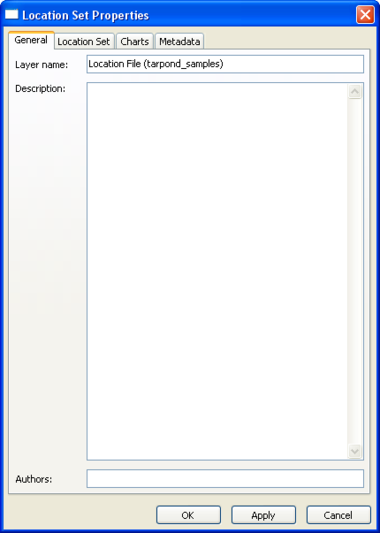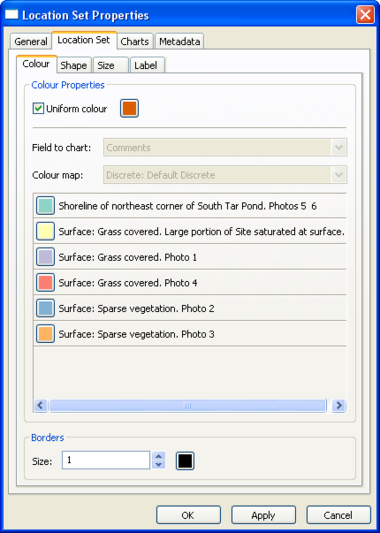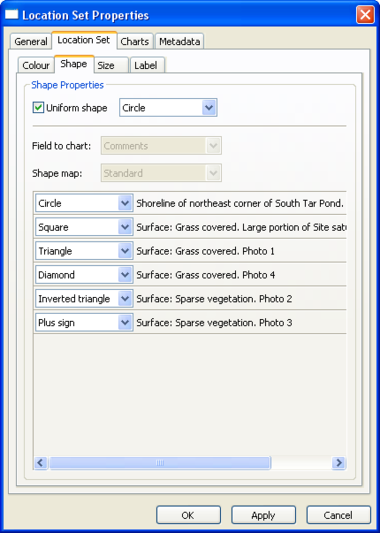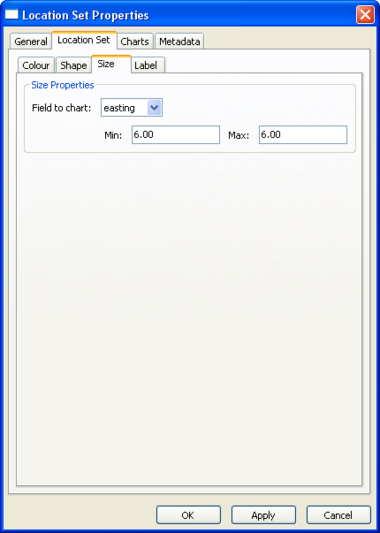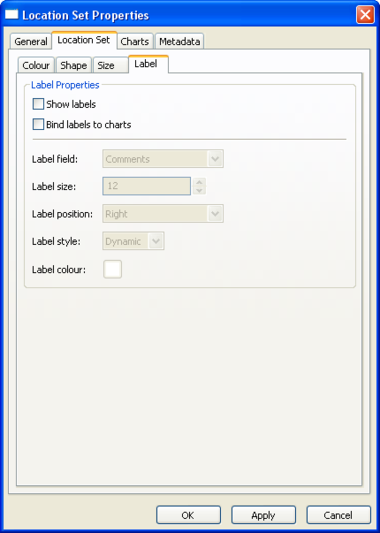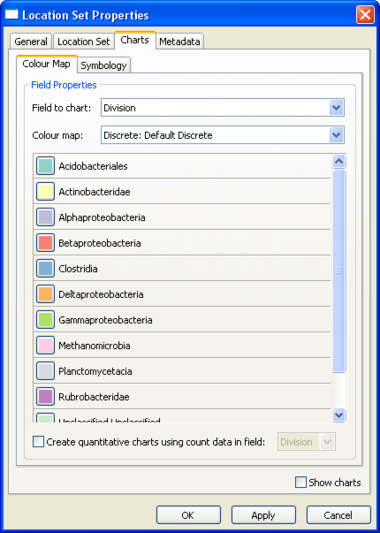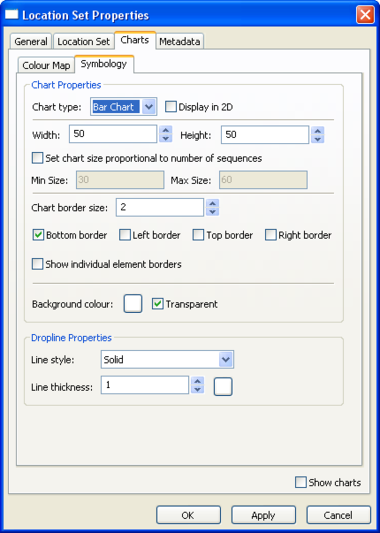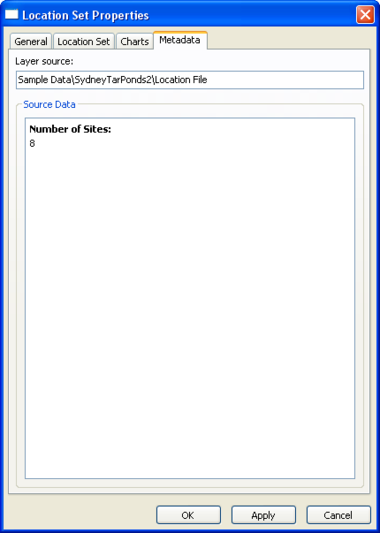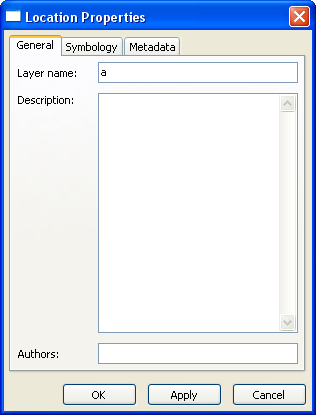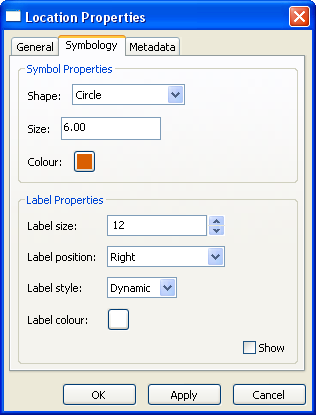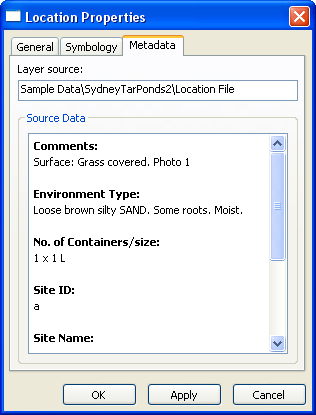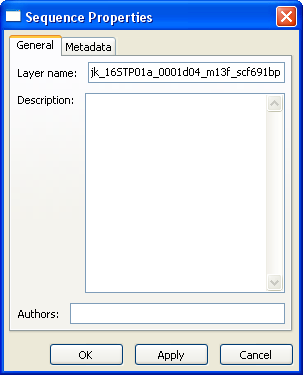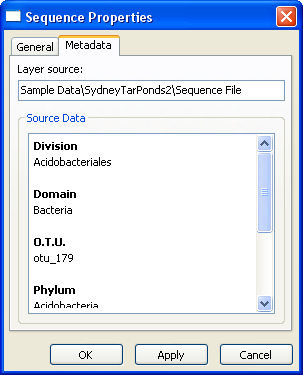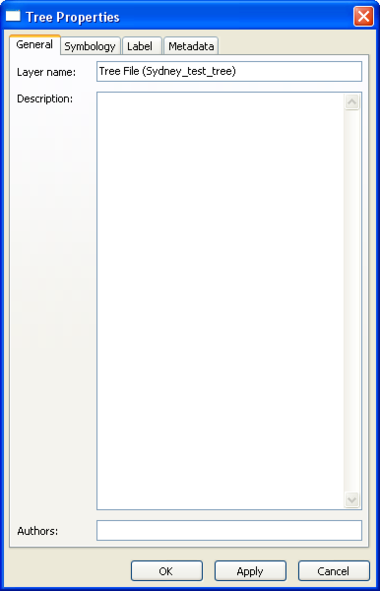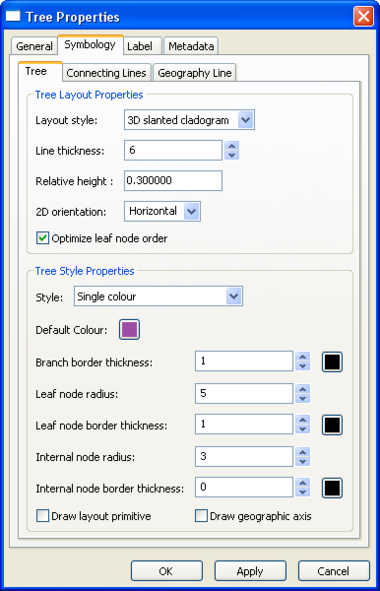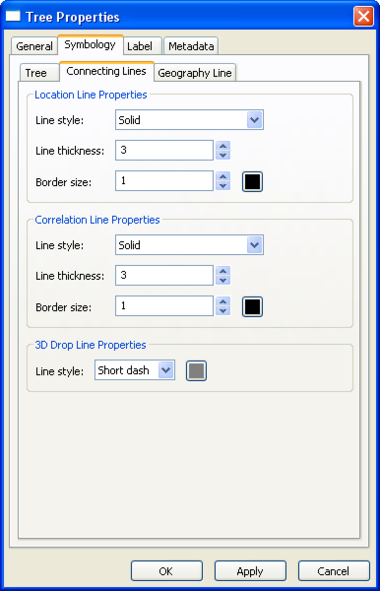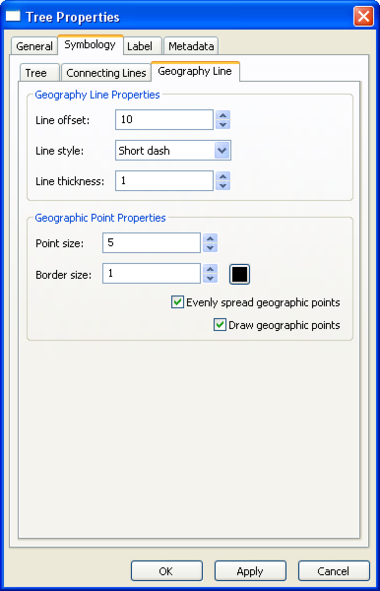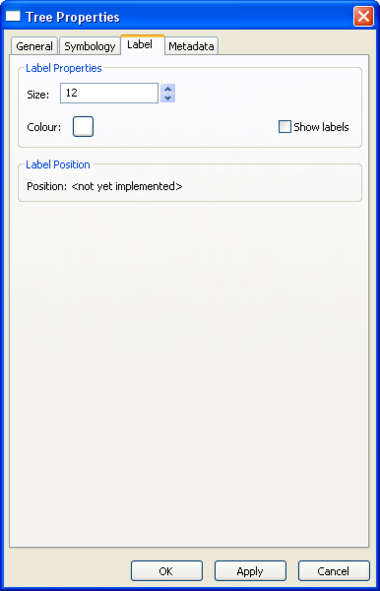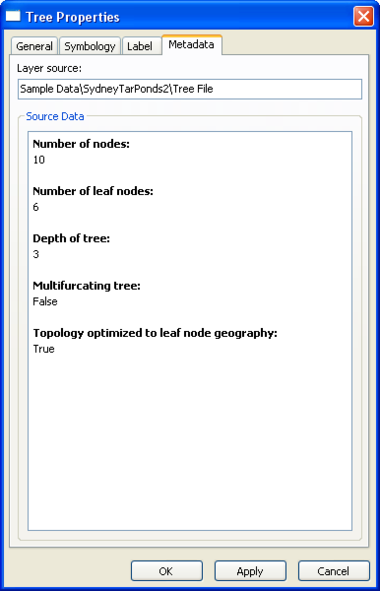The GenGIS Manual
Welcome to the GenGIS manual. The sections below provide enough information to configure and start using GenGIS. Stay tuned for updates and send us your feedback when you get an opportunity.
Contents
Introduction / Overview of GenGIS
Purpose
Geography has always been an important component of evolutionary and ecological theory. The advent of sequence typing approaches such as 16S ribotyping, DNA barcoding using the COX1 gene, and multi-locus sequence typing, gives us the opportunity to understand how communities of organisms interact, disperse and evolve. This sequencing revolution is tightly coupled to the development of new algorithms for assessing and comparing populations based on their genes.
Coupled with these developments is the availability of high quality, public domain digital map data. By integrating molecular data with cartography and habitat parameters, we can visualize the geographic and ecological factors that influence community composition and function.
GenGIS is designed to bring these components together into a single software package that satisfies the following criteria:
- Free and Open Source
- GenGIS is released under a Creative Commons Attribution - Share Alike 3.0 license, and we have made extensive use of other free packages such as wxWidgets, R, and Python. Making GenGIS freely available allows it to be downloaded and used anywhere in the world, and allows users to inspect and modify the source code.
- User-Friendly Interface
- Although GenGIS is built to deal with challenging scientific questions, our goal is to make the software easy to use. This is particularly important as many users will have little experience with digital map data, apart from applications such as Google Earth.
- Adaptible and Extensible
- The principal strength of many open-source projects lies in the ability of a loosely organized community of users to develop and enhance the software: R and BioPerl are two examples of successful open-source projects with many contributors. Since the potential applications of GenGIS are much broader than those we have in mind, we aim to make it as easy as possible to extend its capabilities by exposing the internal data structures and offering a plugin architecture.
Citing GenGIS
The best citation for GenGIS is indicated in boldface on the Main GenGIS page.
Where to go for Help
- The latest version of the GenGIS manual.
- Text and video tutorials are available on the Tutorials page.
- The FAQ page keeps track of GenGIS-related questions.
- Please email beiko [at] cs.dal.ca with any questions or feedback about the software.
Installation
Getting the Latest Version of GenGIS
Download the latest version for Windows or Mac to get started visualizing and analyzing data in GenGIS.
Developer Version – building from source code
The source code for GenGIS is available on the Download page.
| Building on Windows | GenGIS can be compiled using Microsoft Visual C++ 2008 Express Edition. The Visual Studio solution file (GenGIS.sln) is located in the 'win32/build/msvc' directory. Please note that the built-in Python console is only available in Release builds. |
|---|---|
| Building on MacOSX | GenGIS can be compiled using the Makefile located in the 'mac/build/gcc' directory. To compile, simply run 'make' within a terminal. Development has been performed using the gcc 4.3.3 compiler. |
System Requirements
GenGIS has been developed and tested on the following operating systems:
- Windows (XP, Vista & 7) 32-bit binaries compatible with 64-bit Windows releases.
- Mac OS X (v10.5 'Leopard' & v10.6 'Snow Leopard') Intel-based only.
Support for Linux is not a development priority at this time. Porting to Linux should be a fairly straightforward operation as GenGIS has been developed using cross-platform libraries. Efforts to port GenGIS to other operating systems are encouraged. As always, your feedback on this project is greatly appreciated.
Input data
Data File Types
GenGIS works with four different types of data files:
Data files should be loaded in the following orders:
Map → Location → Sequence → Tree
or
Map → Location → Tree
GenGIS currently supports a single map, location and sequence file during a session. Any number of tree files can be opened.
Note: The location of sequences (sequence file) and leaves (tree file) must each map to an existing location given by the location file. The leaves of a tree file can be either locations or sequences.
Maps
GenGIS relies on the Geospatial Data Abstraction Library (GDAL) to import several digital map file formats and projections. More information, including community support and downloads, can be found at the GDAL website.
Note: The 'gdal_merge.py' script, 'gdalwarp.exe' and 'gdal_translate.exe' executables have been very useful in preparing maps compatible with GenGIS.
Supported formats
GenGIS supports the formats listed on the GDAL Raster Formats page. Note that not all formats have been tested at this time. The following formats have been found to work reliably:
- GeoTIFF
- Arc/Info ASCIIGRID
- USGS DEM (and variations thereof)
Projections
If you wish to use a specific projection, you must specify it before loading your map - GenGIS is unable to render reprojections on the fly. This is particularly true if you are loading the default world map (from GTOPO30) that ships with GenGIS: the default Mercator projection stretches the polar regions, whereas Plate Carre or Robinson will provide a much less distorted world view.
To specify the projection before loading the map, right click "New Study : Study" in the Layers tab, and select Properties. Selecting the Projection tab will allow you to choose your projection.
GenGIS currently does not support projections in which a single point is displayed in multiple locations. The best example of this is the default world map, which is modified to stretch from 89.9 degrees North to 89.9 degrees South latitude. Since the poles stretch across the entire upper and lower edges of a map in a projection such as Plate Carre, GenGIS is unable to display these properly.
Typical limits on map size
Higher processor speeds and more system RAM are required to work effectively with larger maps. Typically one gigabyte of RAM permits working with maps that are 10 megabytes or slightly greater in size.
Reducing Map Size
If the map resolution of is too high for the system hardware being used, the GDAL Utilities 'gdalwarp' or 'gdal_translate' can be used to reduce the density of points in the map. Decreasing the level of detail is an acceptable tradeoff in many cases.
Location File
The location file must be provided in comma-separated format (e.g., the .CSV files that can be exported from Microsoft Excel). The first line of the file must be a series of headers. Each subsequent line should contain a set of attributes for a single location.
- The first entry of the header must be a unique location identifier with the label Site ID or Sample ID.
- A vertical coordinate labelled as Latitude (decimal degrees) or Northing (Universal Transverse Mercator, UTM) must be included but can be present at any column position after the unique location identifier. Note that positive values = north and negative values = south.
- A horizontal coordinate, labelled as Longitude (decimal degrees) or Easting (Universal Transverse Mercator, UTM) must be included but can be present at any column position after the unique location identifier. Note that Positive values = east and negative values = west.
The first line of the file may look something like the following:
Site ID, Latitude, Longitude
or
Site ID, Northing, Easting
depending on the coordinate system.
GenGIS provides the ability to specify many different custom column headers within the Location file, including longer descriptive site names, environmental parameters, or a time stamp. For instance, a location file header might look like this:
Site ID, Latitude, Longitude, File Size, Environment Type, Geographic Location, Site Name, Country
Each of these values must then be specified for every entity (= row in the file), even if they are called NULL or some other placeholder value.
Sequence File
The basic specification of the sequence file is even simpler, with only two required fields:
- A unique location identifier that is also found in the location file
- A unique sequence identifier
The first line of the file must begin with the following column headings:
Site ID, Sequence ID
Columns containing custom information can be added after the two mandatory headings. Each row of the sequence file must define a value for each of the columns identified in the header line. Note that the 'sequence file' need not contain any molecular sequence data, nor do the entities necessarily need to have a one-to-one correspondence to actual sampled sequences.
A simple sequence file might summarize the taxonomic classification of each sampled sequence:
Site ID, Sequence ID, Best_match, Species, Genus, Family, Order, Class, Phylum, Superkingdom
Multiple identical sequences at a location
A Count field may be specified to indicate the number of times a given sequence is present at a given site. This has the benefit of significantly reducing the size of sequence files by eliminating the need to store multiple copies of identical sequences for each site.
Site Id, Sequence Id, Domain, Phylum, Class, Order, Family, Genus, Species, Count
The Count field, which can be assigned any custom name, must be correctly set within GenGIS through the Location Set Properties dialog (see below).
- Open the Location Set Properties dialog
- Navigate to the Charts > Colour Map tab
- Select "Create quantitative charts using count data in field"
- Select the desired count field from the adjacent drop down menu
Trees
Input trees should adhere to the Newick file format, with the additional constraint that leaf labels must match up exactly with either a Site ID from the location file or a Sequence ID from the sequence file.
The Environment
Overview
|
|
|
|
| |
|
|
| |
Menu Items
|
|
Toolbar Buttons
The main toolbar provides easy access to frequently used features.
| Add map | Add a map to the currently selected study. | |
| Add location set | Add a location set to the currently selected map. | |
| Add sequence data | Add sequence data to the currently selected location set. | |
| Add tree | Add a geographic tree model to the currently selected map. | |
| Default perspective view | Move camera to its default perspective position. | |
| Top view | Move camera to give a top-down view of the map. | |
| Draw layout line | Draw a straight line which can be used to layout graphic elements such as a 2D tree or pie charts. | |
| Draw layout ellipse | Draw an ellipse which can be used to layout graphic elements such as a 2D tree or pie charts. | |
| Draw geographic axis | Draw a polyline which can be used to test the goodness-of-fit between a tree and a non-linear geographic axes (see 2D Pylogenetic Trees). |
Note: Adding multiple location sets, sequence sets or trees is experimental at this time. GenGIS does not support loading multiple maps.
GenGIS offers three different options to navigate maps: direct mouse gestures, a navigation widget, and two predefined views.
| Mouse |
| |
|---|---|---|
| Navigation Widget | 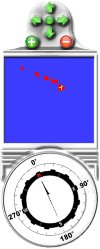
|
|
| Predefined Views | 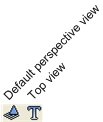
|
|
Layer Tree Controller
|
Console Panels
GenGIS features an output console and a Python console both located at the bottom of the main interface.
Output Console
The Output Console displays a log of successful program operations (e.g., loading data files such as map files) as well as possible errors.
Python Console
The Python console contains a fully-functional Python interpreter that provides access to data structures within GenGIS (e.g., location layer data) and API functions (e.g., the ability to automate camera and lighting controls via Python scripting). The Python console is described in greater detail later in the manual.
Interacting with sample sites
Does this section need to be finished or can we remove it?
Layer Property Dialogs
Study Layer Properties
The Study Layer is automatically created during a new session. The Study Properties dialog provides controls to change settings such as study layer metadata (name, description and authors), background colour and terrain resolution. Components of the Study Layer properties dialog are explained in greater detail below.
|
| ||||
|
|
Map Layer Properties
The Map Layer displays a map file and directly interacts with other layers (e.g., location, sequence, tree). The Map Layer properties dialog controls settings such as map layer metadata (e.g., name, description), colour scheme and rendering detail. Metadata from the map file (e.g., dimensions, origin) is also displayed. At this time, GenGIS supports a single map layer per session. Components of the Map Layer properties dialog are explained in greater detail below.
|
| ||||
|
|
Location Set Layer Properties
A location file is treated as a location set layer containing several distinct location layers. The Location Set Layer properties dialog controls settings such as location set layer metadata (e.g., name, description) and visual properties for both locations and charts (e.g., colour, size). Metadata from the location file (e.g., number of sites) is also displayed. At this time, GenGIS supports a single location file per session. Components of the Location Set Layer properties dialog are explained in greater detail below.
|
| ||||
|
| ||||
|
| ||||
|
| ||||
|
|
Location Layer Properties
Properties of individual locations are accessible through the Location Layer Properties dialog. Components of the properties dialog are explained in greater detail below.
|
| ||||
|
|
Sequence Layer Properties
The Sequence Properties dialog provides controls to modify sequence layer metadata (e.g., name, description) and also displays sequence file metadata. Components of the Sequence Layer properties dialog are explained in greater detail below.
|
|
Tree Layer Properties
GenGIS supports 2D and 3D trees. Different display properties (e.g., colour, line width) can be assigned to trees through the Tree Layer Properties dialog. GenGIS supports loading multiple trees during a single session. Components of the Tree Layer properties dialog are explained in greater detail below.
|
| ||||
|
| ||||
|
|
Graphical analysis tools in GenGIS
Does this section need to be finished or can we remove it?
Basic data visualizations
Pie charts
2D Trees
Coming soon!
The algorithm to layout a 2D tree has an exponential running time in the degree of a node. As such, we do not suggest trying to layout trees with nodes of degree > 10. Details of this algorithm are given in:
Parks, D.H. and Beiko, R.G. (2009). Quantitative visualizations of hierarchically organized data in a geographic context. Accepted to Geoinformatics 2009, Fairfax, VA.
Defining axes
Manipulation
3D Trees
The Python console and API functions
What you can do with the console
The Python Console provides access to a standard Python interpreter. Python is a general-purpose high-level programming language with many packages available for phylogenetics, population genetics, and statistics. Data loaded into GenGIS is exposed to the Python Console allowing quanitative hypothesis testing to be performed directly within GenGIS. Results of analyses can be visualized within the Viewport to aid in interpretation of results and generation of new hypotheses.
Below we give several short examples of using this API. You can also find information about using the API on our tutorials page.
Accessing location site and sequence data
Location site and sequence data can be accessed directly from the Python Console. You can access all location layers using:
locLayers = GenGIS.layerTree.GetLocationSetLayer(0).GetAllLocationLayers()
If you wish to get a list of only the active location layers (i.e., those which are checked), use:
activeLocLayers = GenGIS.layerTree.GetLocationSetLayer(0).GetAllActiveLocationLayers()
Properties of a location are accessed through its controller:
locController = locLayers[0].GetController()
A list of functions supported by the location controller can be obtained with:
dir(locController)
The metadata associated with a location is accessed as a python dictionary:
metadata = locController.GetData() metadata.keys() metadata['Site ID']
All sequence layers or all active sequence layers associated with a location layer can be accessed using:
seqLayers = locLayers[0].GetAllSequenceLayers() activeSeqlayers = locLayers[0].GetAllActiveSequenceLayers()
Analogous to location data, data associated with a sequence is accessed through the sequence controller:
seqController = seqLayers[0].GetController() metadata = seqController.GetData() metadata.keys() metadata['Sequence Id']
Filtering data
We have provided a simple function, filterData, for filtering data. This function is contained in dataHelper.py. As an example, all locations with a temperature greater than 20 can be obtained as follows:
import dataHelper locLayers = GenGIS.layerTree.GetLocationSetLayer(0).GetAllLocationLayers() filteredLocLayers = dataHelper.filter(locLayers, 'Temperature', 20, dataHelper.filterFunc.greater)
The function filter takes 4 parameters:
- the data to be filtered
- the field to filter on
- the value to filter on
- a filtering function which returns true for all items passing the filter
Filtering can be done on either strings or numeric values:
import dataHelper seqLayers = locLayers[0].GetAllSequenceLayers() filteredSeqLayers = dataHelper.filter(seqLayers, 'Phylum', 'Actinobacteria', dataHelper.filterFunc.equal)
Basic filtering functions are provided in filterFunc.py, but it is easy to write your own filtering functions. For example, the equal filter used above is simply:
def equal(val1, val2): return str(val1) == str(val2)
Creating custom data visualizations
Using the VisualLine, VisualMarker, and VisualLabel classes one can create custom data visualizations with GenGIS. The VisualLine class allows user defined lines to be drawn in the Viewport. Suppose we have two locations within our location set with ids of 'GBR' and 'ITA'. We can draw a line between these locations as follows:
# get location layers locLayers = GenGIS.layerTree.GetLocationSetLayer(0).GetAllLocationLayers()
# create a dictionary indicating the geographic coordinates of each location
locDict = {}
for loc in locLayers:
locDict[loc.GetController().GetId()] = [loc.GetController().GetLongitude(), loc.GetController().GetLatitude()]
# get the 3D position of GBR and ITA
terrainController = GenGIS.layerTree.GetMapLayer(0).GetController()
gbrPt = GenGIS.Point3D()
terrainController.GeoToGrid(GenGIS.GeoCoord(locDict['GBR'][0], locDict['GBR'][1]), gbrPt)
itaPt = GenGIS.Point3D() terrainController.GeoToGrid(GenGIS.GeoCoord(locDict['ITA'][0], locDict['ITA'][1]), itaPt)
# draw a solid red line with a width of 2 between these countries line = GenGIS.VisualLine(GenGIS.Colour(1,0,0), 2, GenGIS.LINE_STYLE.SOLID, GenGIS.Line3D(gbrPt, itaPt)) lineId = GenGIS.graphics.AddLine(line) GenGIS.viewport.Refresh()
The visual properties of this line can easily be changed at any time to reflect different aspects of your data:
line.SetColour(GenGIS.Colour(0,1,0)) line.SetThickness(5) line.SetLineStyle(GenGIS.LINE_STYLE.SHORT_DASH) GenGIS.viewport.Refresh()
We can later remove this line using:
GenGIS.graphics.RemoveLine(lineId) GenGIS.viewport.Refresh()
The VisualMarker class allows user defined markers to be drawn in the Viewport. It is similar to the VisualLine class. For example, we can draw a blue circle over London which is situated at a longitude 0.128W and a latitude of 51.51N as follows:
# get 3D position of geographic coordinate in Viewport terrainController = GenGIS.layerTree.GetMapLayer(0).GetController() pt = GenGIS.Point3D() terrainController.LatLongToGrid(GenGIS.GeoCoord(-0.128, 51.51), pt) marker = GenGIS.VisualMarker(GenGIS.Colour(0,0,1), 6, GenGIS.MARKER_SHAPE.CIRCLE, pt) markerId = GenGIS.graphics.AddMarker(marker) GenGIS.viewport.Refresh()
VisualLabels can be used to create orthographic (e.g., to indicate a legend or figure caption) or perspective text (e.g., to label points on a map). We can create a "Hello World!" label for a map as follows:
label = GenGIS.VisualLabel("Hello World!", GenGIS.Colour(0,0,0), 12, GenGIS.LABEL_RENDERING_STYLE.ORTHO)
label.SetScreenPosition(GenGIS.Point3D(20,20,1))
labelId = GenGIS.graphics.AddLabel(label)
GenGIS.viewport.Refresh()
Alternatively, we can use a VisualLabel to label our marker at London:
terrainController = GenGIS.layerTree.GetMapLayer(0).GetController()
label = GenGIS.VisualLabel("London", GenGIS.Colour(0,0,0), 12, GenGIS.LABEL_RENDERING_STYLE.PERSPECTIVE)
pt = GenGIS.Point3D()
terrainController.LatLongToGrid(GenGIS.GeoCoord(-0.128, 51.51), pt)
label.SetGridPosition(pt)
labelId = GenGIS.graphics.AddLabel(label)
GenGIS.viewport.Refresh()
A label can be removed with:
GenGIS.graphics.RemoveLabel(labelId) GenGIS.viewport.Refresh()
By combining these graphical primative and encoding key aspects of your data to different visual properties (i.e., colour, size, shape) GenGIS can be used to identify interesting patterns within a wide-range of datasets. An example which uses these classes to visualizing a distance matrix indicating the rate of import and export of HIV-1 subtype B for different European countries as reported by Paraskevis et al. (2009) is available here.
Creating fly-through movies
A collection of functions for creating fly-through movies are available in movieHelper.py found in the scripts directory. A useful movie is to rotate the map about its origin. Such a movie can be made using the rotateAboutOrigin function which takes the number of degrees to rotate and the time of the movie as parameters:
import movieHelper movieHelper.rotateAboutOrigin(360, 10)
More general movies can be created by capturing the camera parameters at key frames using the function getCameraParam and then interpolating between these key frames using the function linearInterpolateParams:
import movieHelper # move camera to first key frame (for example, use the toolbar to set a top down view) keyFrame1 = movieHelper.getCameraParam() # move camera to next key frame (for example, use the toolbar to set the default perspective view) keyFrame2 = movieHelper.getCameraParam() # set camera back to first key frame movieHelper.setCameraParam(keyFrame1) # smoothly move between these key frames in 5 seconds movieHelper.linearInterpolateParams(keyFrame1, keyFrame2, 5)
For examples of creating custom movies which do not use the movieHelper API, have a look at the series of H1N1 movies we have developed. In particular, note that GenGIS.mainWindow.Yield() must be called occasionally for time series to run correctly.
By stitching together multiple key frames complex fly-through movies can be created. Commercial software such as Camtasia or open source software such as CamStudio can be used to record these movies.
RPy and analyzing data
Does this section need to be finished or can we remove it?
Accessing sample data as tables in R
Does this section need to be finished or can we remove it?
Capturing output from R
Does this section need to be finished or can we remove it?